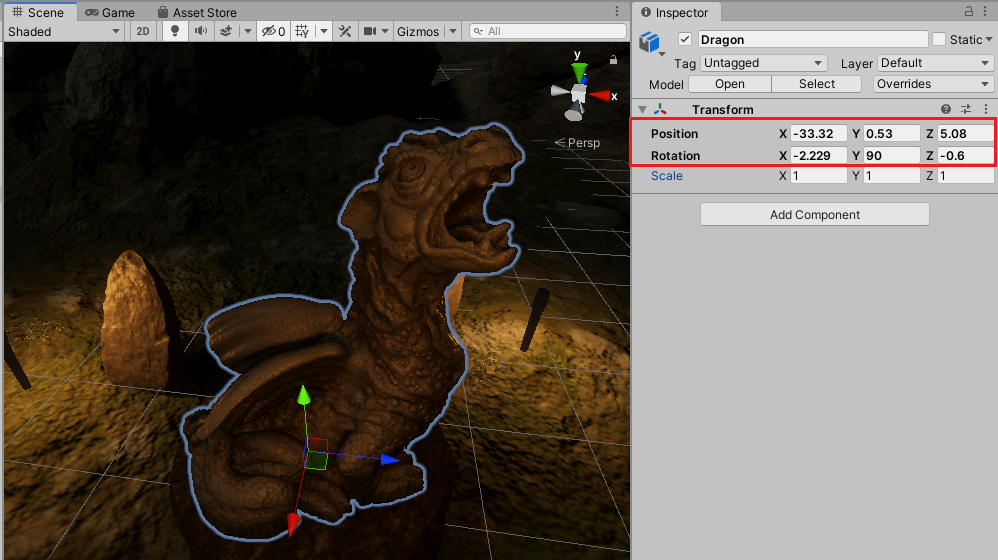
ستوضح لك هذه المقالة كيفية استخدام القياس التصويري لالتقاط الصور وإدراج كائنات من العالم الحقيقي في مشاريع الوحدة باستخدام Meshroom.
في سياق النماذج ثلاثية الأبعاد ، فإن القياس التصويري هو عملية إنشاء نماذج ثلاثية الأبعاد من الكائنات الممسوحة ضوئيًا.
هل تحتاج إلى نماذج ثلاثية الأبعاد واقعية لفكرة لعبتك ولكن بميزانية محدودة؟ تبحث لخلق بيئة ألعاب واقعية للغاية؟ إذا كان الأمر كذلك ، استمر في القراءة!
باستخدام القياس التصويري ، نأخذ بيانات الإدخال ، أي الصور الفوتوغرافية ، ونمررها عبر خط أنابيب أو مجموعة من الأساليب التي تعالجها. يتم استخدام البيانات من هذه العمليات أو معلومات الإخراج لإنشاء النموذج ثلاثي الأبعاد النهائي.
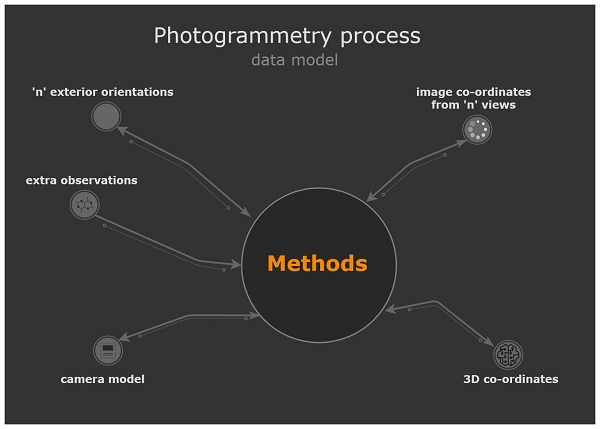
في هذا البرنامج التعليمي ، سنستخدم بعض الصور لتمثال التنين لإنشاء نموذج ثلاثي الأبعاد مفصل ، وتنظيفه في Blender واستيراد النتيجة إلى مشهد مظلم وكئيب لقرية الفايكينغ.
سوف تتعلم أيضًا:
- اختر موضوعًا جيدًا للتصوير.
- التقط صورًا مناسبة.
- تقرر متى وأين تلتقط الصور.
- إزالة الصور السيئة.
- استخدم Meshroom لإنشاء عمليات مسح ثلاثية الأبعاد.
- استيراد النماذج إلى Blender للتنظيف والتنقيح.
- قلل عدد المضلعات.
- قم بإعداد واستيراد نماذج ثلاثية الأبعاد إلى Unity.
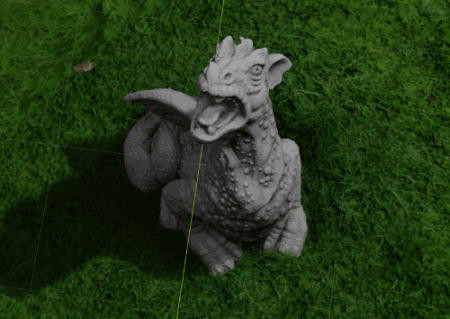

ابدء
ملاحظة : مطلوب جهاز كمبيوتر قوي إلى حد ما لإجراء مسح ضوئي للصور في Meshroom في فترة زمنية معقولة.
تنزيل مواد المشروع . بعد ذلك ، قم بفك ضغط الملف المضغوط إلى موقع مناسب لك.
يحتوي الأرشيف على ملفات المشروع Starter و Final ، والتي سنصل إليها لاحقًا.
ملاحظة : سوف تحتاج إلى تنزيل ملف آخر ، ولكن المزيد عن ذلك أدناه.
لإنشاء مسح ضوئي جيد للصور ، تحتاج إلى تصوير النموذج من عدة زوايا. في هذا البرنامج التعليمي ، سيكون لدينا بالفعل جميع الصور اللازمة.
قبل التقاط هذه الصور ، من المهم معرفة بعض المعلومات المفيدة حول كيفية التقاط الصور بنفسك.
العثور على أهداف جيدة لتصويرها
بالطبع ، أنت تريد إطلاق النار على أشياء تتناسب مع بيئة اللعبة أو الفكرة. بالإضافة إلى ذلك ، هناك بعض الشروط التي تبسط المسح الضوئي للصور للكائنات:
- قواعد مسطحة.
- تباين كافٍ في الألوان أو الظلال.
- ليس مظلمًا جدًا ، وإلا فسيكون من الصعب رؤية التفاصيل.
- ليست كبيرة جدًا ، وإلا فسيكون من الصعب التجول حول الأشياء وإطلاق النار عليها من زوايا مختلفة.
يجدر أيضًا التفكير في إنشاء صور ممسوحة ضوئيًا لكائنات يصعب تصميمها. على سبيل المثال ، يصعب نمذجة الكائنات الطبيعية لأنه من الصعب إنشاء مواد عضوية.
تعتبر الأحجار من The Tales Factory في Unity Asset Store مثالًا جيدًا على ذلك .

متى تلتقط الصور
بالنسبة للصور ، هناك ظروف وأوقات معينة من اليوم تسمح بعمل مسح ضوئي عالي الجودة.
إذا كان لديك استوديو داخلي وإضاءة ، فيمكنك محاكاة هذه الظروف بنفسك. إذا لم يكن الأمر كذلك ، فعليك العمل في الهواء الطلق.
عند العمل بالخارج ، تذكر ما يلي:
- التقط الصور في وضح النهار.
- السماء الملبدة بالغيوم هي الأفضل. تشتت الغيوم الإضاءة ، مما يؤدي إلى توزيع الضوء بشكل متساوٍ في جميع أنحاء النموذج.
- الجفاف جيد والرطوبة سيئة! في الظروف الرطبة ، من المحتمل أن تحصل على مزيد من الانعكاسات في منتجك النهائي. في بعض الحالات ، سيكون للنموذج ثلاثي الأبعاد انعكاسات ساطعة تدمر الواقعية.
اختر نموذجًا محايدًا يناسب مجموعة واسعة من الظروف المحتملة. سيسمح لك هذا بتطبيق التأثيرات حسب الظروف البيئية في اللعبة.
هل تمطر في اللعبة؟ دعنا نرسم تظليلًا يضيف تأثيرًا رطبًا لامعًا. تدور أحداث اللعبة في عالم ما بعد نهاية العالم ، حيث كل شيء قديم ورث؟ دعونا نضيف تأثير التقادم أو التآكل.
التقاط الصور
قم بتنزيل مجموعة الصور التي ستستخدمها في هذا البرنامج التعليمي. نظرًا لحجمه الكبير ، لا يتم تضمينه في التنزيلات المرتبطة أعلاه. لتنزيل المجموعة ، انقر فوق هذا الرابط:
قم بتنزيل صور تمثال التنين (ملف مضغوط ، 695 ميجابايت)
بعد ذلك ، قم باستخراج الملف المضغوط إلى موقع مناسب لك وافتح المجلد. سترى ما يقرب من 100 صورة لنحت التنين مأخوذة من زوايا وارتفاعات مختلفة.
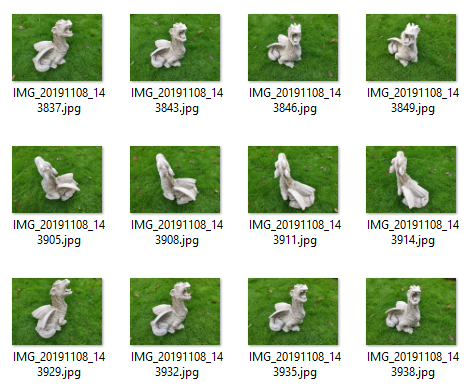
هذا ما يجب أن تسعى إليه عند التقاط الصور. تضمن تغطية 360 درجة للصور من زوايا وارتفاعات مختلفة التقاط جميع التفاصيل التي تحتاجها
عند التصوير ، تحرك حول الهدف للحصول على منظر من زوايا مختلفة. حاول أن تتحرك في أصغر خطوة ممكنة والتقط صورًا قريبة وأبعد قليلاً. استهدف الحصول على تفاصيل قريبة وصور توضح النموذج بأكمله.
لا تقم بتحريك النموذج أو تدويره أثناء التصوير لأن هذا قد يربك بعض حزم البرامج. حرك نفسك حول الجسم دون تحريكه.
إعدادات الكاميرا
للحصول على مجموعة صور موحدة المظهر ، قم بتبديل الكاميرا إلى الوضع اليدوي أو الوضع الاحترافي . معظم الكاميرات الهواتف الذكية تسمح لك التبديل إلى هذا الوضع، وكاميرات DSLR دائما يدوي أو M الوضع .
- اضبط ISO على Fixed أولاً . يغير هذا الإعداد حساسية مستشعر الكاميرا الرقمية للضوء. كلما زادت القيم ، كان من الأسهل التقاط الصور في الظلام ، ولكن كلما زادت الضوضاء. في الإضاءة الخارجية الجيدة ، يمكن عادةً تعيين القيمة على 100 أو 200. حدد دائمًا قيمة ثابتة للصور الممسوحة ضوئيًا.
- إذا كنت حديث العهد بالتصوير الفوتوغرافي ، فاستخدم وضع الغالق الثابت أو وضع الفتحة الثابتة. يشار إليها أحيانًا باسم أوضاع الأولوية . يساعد هذا في إصلاح أحد المعلمات ، مما يسمح للكاميرا بالتحكم في المعلمات الأخرى للحفاظ على تعريض ضوئي منتظم. يتم ذلك أيضًا للحصول على صور مضاءة جيدًا.
- عند التقاط الصور ، يجب أن تكون دائمًا في موضع التركيز. تجنب الصور الباهتة.
- احرص دائمًا على التقاط الصور بنفس الاتجاه أو الأفقي أو العمودي.

بالنسبة لإضاءة منتصف النهار والغيوم في هذه الحالة ، ظهر ISO ثابت قدره 200 .
إنشاء عمليات مسح للصور باستخدام Meshroom
Meshroom هو تطبيق قياس تصويري مفتوح المصدر يمكن استخدامه لإنشاء نماذج ثلاثية الأبعاد من الصور الفوتوغرافية. سنستخدمه لعمل مسح ضوئي لصور تمثال التنين.
قم بتنزيل أحدث إصدار من هنا وقم بتثبيته. Windows أو Linux مطلوب لتشغيل البرنامج.
بعد بدء تشغيل Meshroom ، سترى الواجهة الرئيسية. في هذا الوضع ، يمكنك القيام بكل ما تحتاجه لإنشاء عمليات مسح للصور.
فيما يلي وصف موجز لكل جزء من الواجهة الرئيسية:
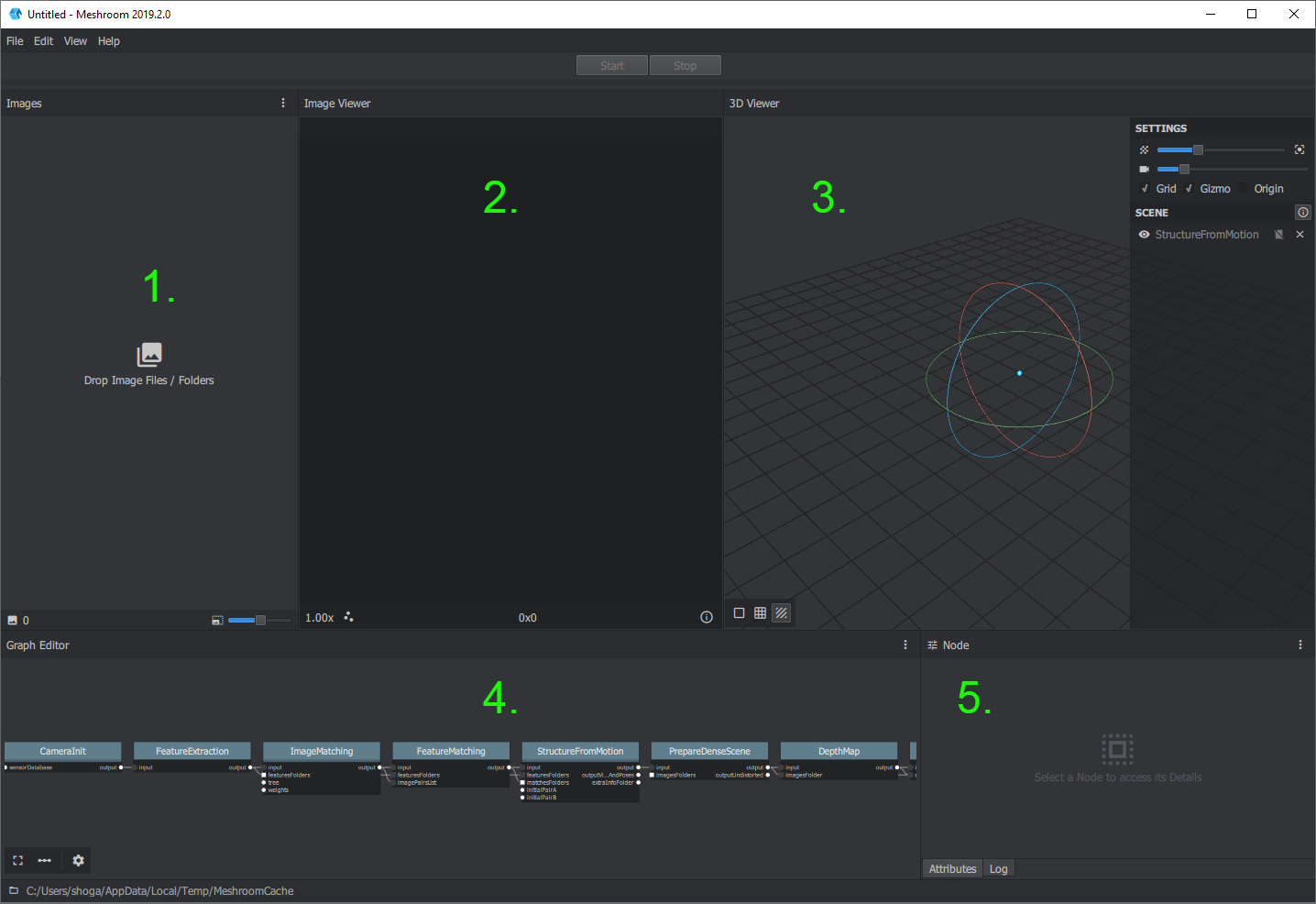
- يتم هنا سحب الصور التي يجب إعادة إنشائها في صورة ثلاثية الأبعاد.
- عارض الصور هو مجرد نافذة معاينة للصور الفردية.
- 3D Viewer . , , , .
- Graph Editor , 3D. (, Node). . , .
- Node Graph Editor. , .
استيراد الصور إلى مشروم
انتقل إلى صور منحوتات التنين التي تم تنزيلها. ثم اسحبها إلى نافذة Meshroom Images .
يتم عرض الصور بترتيب أسماء الملفات في نافذة الصور .

انقر بعد ذلك على ملف ► حفظ باسم ... ، حدد موقع مجلد جديد على القرص واحفظ المشروع باسم Dragon.mg .

بعد ذلك ، أغلق جميع التطبيقات غير الضرورية للتحضير لعملية إعادة إنشاء Meshroom. لن يبدأ المسح إذا كانت موارد الكمبيوتر منخفضة.
بدء عملية استجمام Meshroom
في هذه المرحلة ، أنت جاهز لبدء إعادة الإنشاء. انقر فوق الزر ابدأ لبدء العملية.
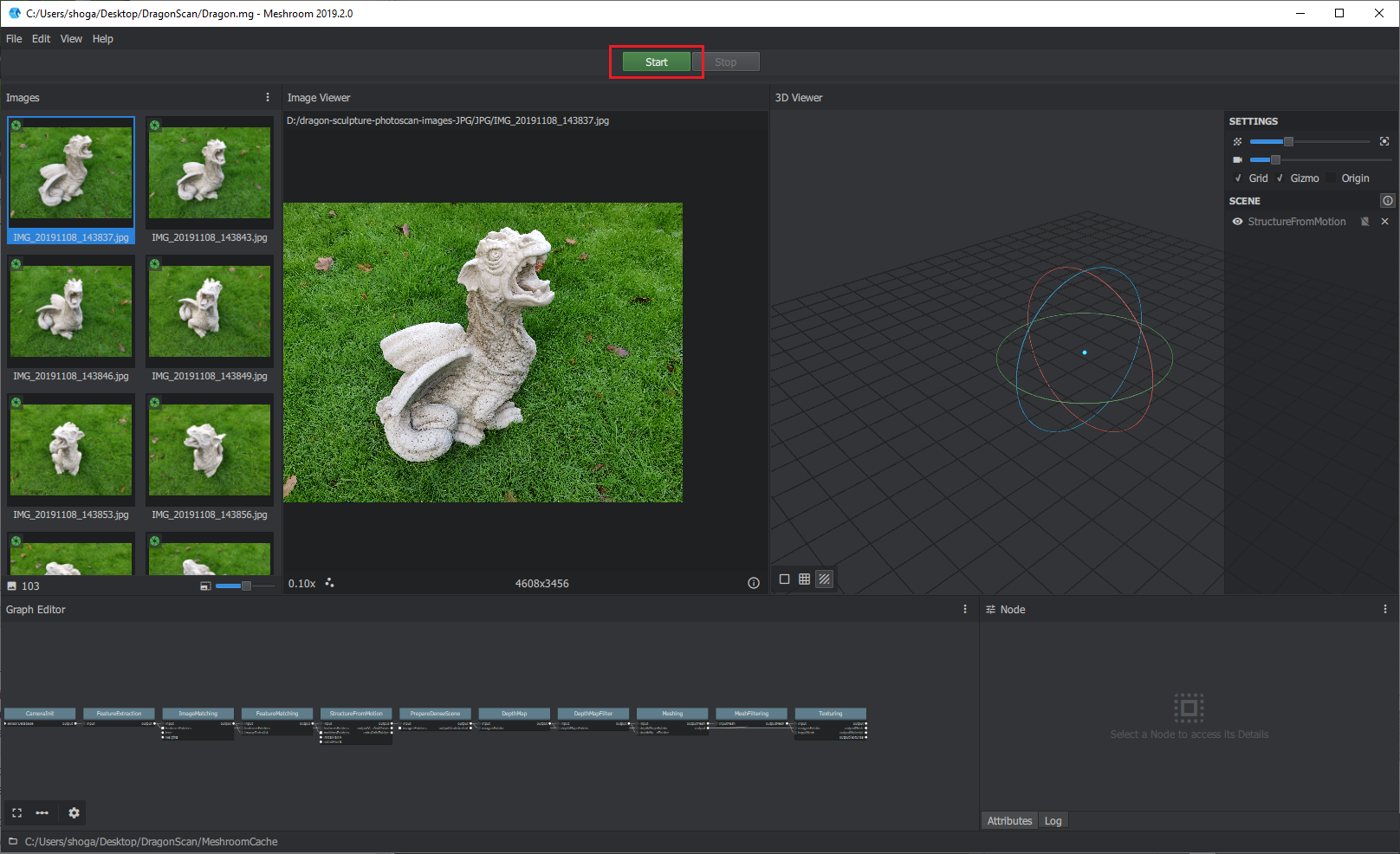
أثناء تشغيل العملية ، يمكنك تتبع تقدمها في نافذة محرر الرسم البياني . لاحظ أشرطة التقدم الصغيرة والملونة على كل عقدة. من المرجح أن يكتمل معالج الكمبيوتر الخاص بك في غضون 15-30 دقيقة ، حسب سرعته.
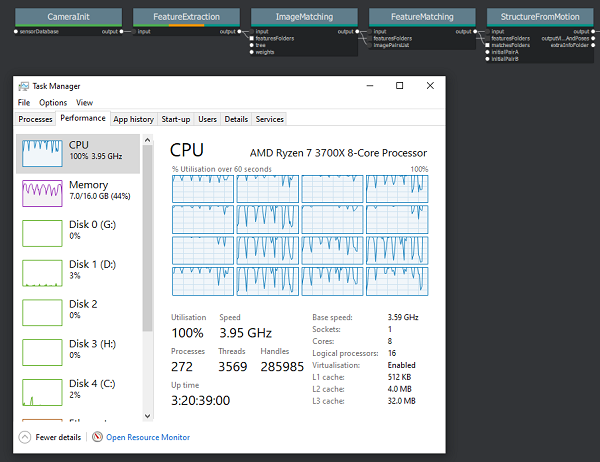
بمجرد الانتهاء ، سيتم عرض المسح الناتج في نافذة العارض ثلاثي الأبعاد .

الآن اضغط باستمرار على زر الماوس الأيسر واسحب المؤشر لتدوير النموذج أو زر الماوس الأوسط واسحب المؤشر لتحريك الكاميرا في العرض ثلاثي الأبعاد. استمتع بالنموذج ثلاثي الأبعاد الذي ساعد المعالج في إنشائه!
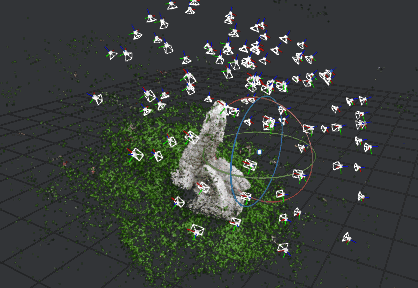
بعد ذلك ، افتح المجلد حيث قمت بحفظ ملف مشروع Meshroom. ستجد فيه مجلد MeshroomCache . هذا هو المكان الذي تم فيه إخراج ملفات الكائن الممسوح ضوئيًا.
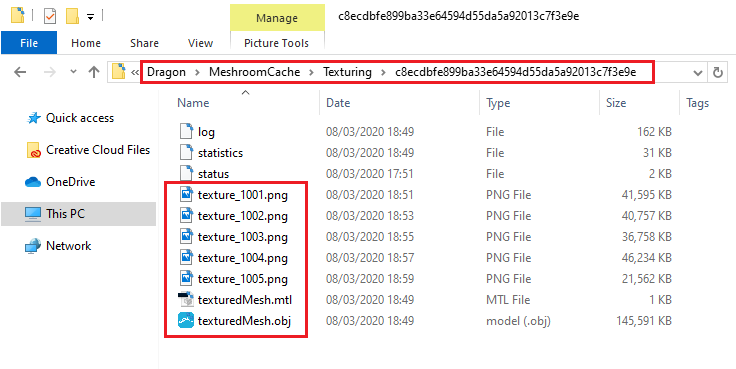
الاستيراد إلى الخلاط
بعد ذلك ، سنستخدم تطبيق الرسومات ثلاثية الأبعاد الشهير لاستيراد مسح لنموذج تنين ثلاثي الأبعاد وتنظيفه لإعداده للاستيراد إلى الوحدة.
إذا لم يكن لديك Blender 2.80 أو أعلى ، فقم بتنزيله وتثبيته. يمكنك تنزيله هنا .
بمجرد اكتمال التثبيت ، قم بتشغيل Blender.
إذا كنت جديدًا على Blender ، فلا تخف شيئًا واسترخي! على الرغم من أن واجهتها وعناصر التحكم الخاصة بها قد تكون مربكة ، ستجد هنا العديد من اختصارات لوحة المفاتيح ولقطات الشاشة المفيدة لنا
بمجرد فتح شاشة تشغيل Blender ، انقر فوق عام ضمن ملف جديد . بشكل افتراضي ، يحتوي الملف الجديد على كائن مكعب. انقر فوق المكعب لتحديده ، ثم اضغط على Deleteللتخلص منه. لدينا الآن مساحة خالية للعمل بها:
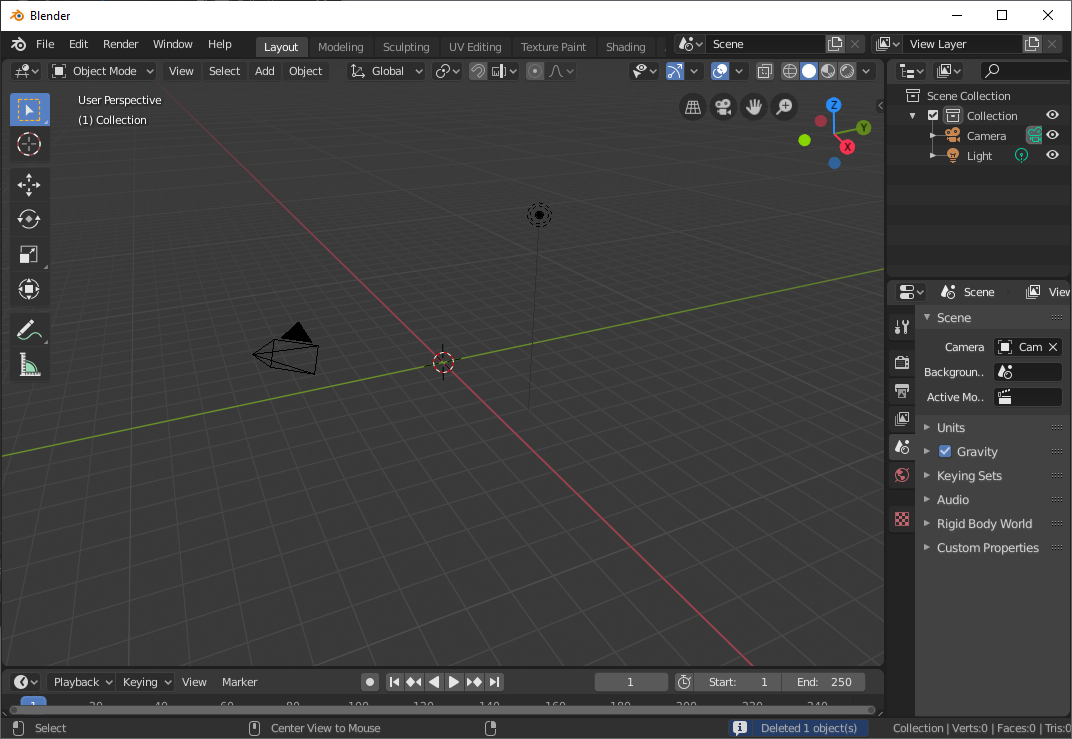
انقر بعد ذلك على ملف استيراد ► واجهة الموجة (.obj) . انتقل إلى مجلد MeshroomCache حيث حفظ Meshroom ملفات نموذج الكائن الممسوحة ضوئيًا. في هذا المجلد ، ابحث عن النموذج في المجلد الفرعي MeshroomCache / Texturing / GUID . المعرف الفريد العمومي (GUID) هو اسم مجلد مع معرف عشوائي يتم تعيينه بعد اكتمال المسح.
ثم انقر نقرًا مزدوجًا فوق texturedMesh.obj لاستيراد المسح الضوئي إلى Blender.
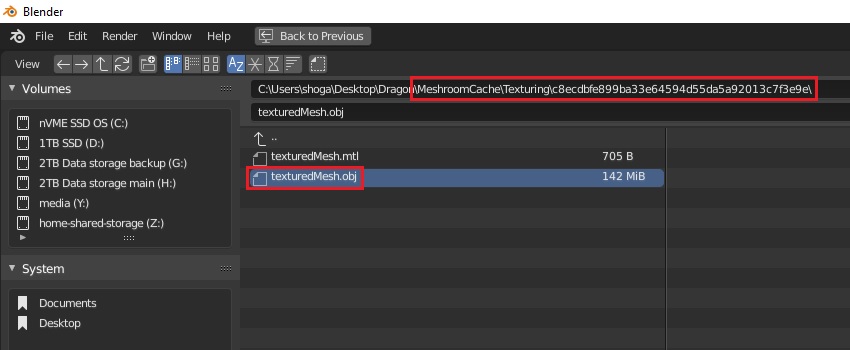
يمكن أن يستغرق الاستيراد وقتًا طويلاً لأن نموذج الصورة الممسوحة ضوئيًا كبير جدًا.

لنبدأ بالحصول على فكرة عن شكل التنين الممسوح ضوئيًا بشكل افتراضي. انقر فوق الزر Viewport Shading في نافذة Blender الرئيسية لتمكين التظليل الكامل والتركيب لهذه النافذة.
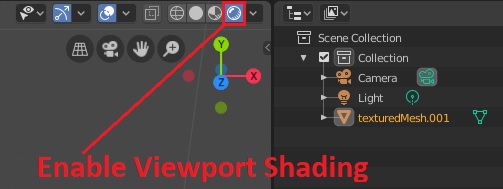
ثم اضغط مع الاستمرار على Shift + زر الماوس الأوسط لسحب النافذة بحيث يكون نموذج التنين الرئيسي في منتصف الشاشة. استمر في الضغط على زر الفأرة الأوسط واسحب لتدوير النافذة. يمكنك التكبير والتصغير باستخدام عجلة الماوس.
شاهد كيف يبدو الفحص الافتراضي جيدًا. عمل عظيم!

إصلاحات الخلاط
النموذج معقد وله الكثير من الرؤوس والتفاصيل. سنقوم الآن بتقليل عدد المضلعات باستخدام معدل Decimate السريع والفعال من Blender .
إذا كنت تقوم بإنشاء لعبة موزعة تجاريًا وتتطلب المزيد من التحسين ، فقد يستغرق الأمر وقتًا أطول لتقليل عدد المضلعات نوعياً. لكن حتى الآن نحن سعداء تمامًا بـ Decimate.
في لوحة Scene Collection لمحرر Blender ، انقر فوق texturedMesh ► Modifiers ► Add Modifier .

حدد Decimate من القائمة .
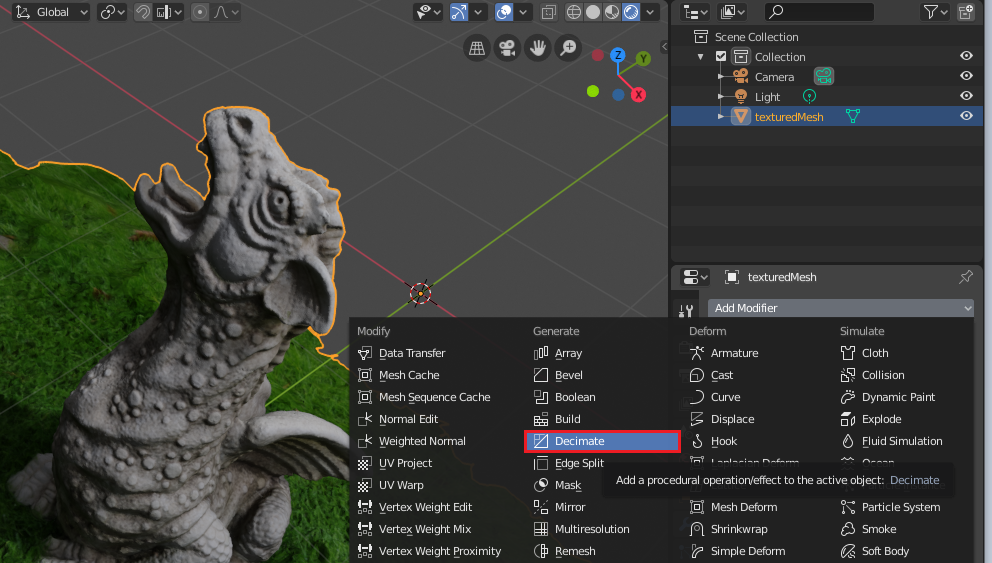
يظهر حقل تخصيص صغير مع خيارات Decimate.
اختر الانهيار مع نسبة من 0.1 و عامل من 2.0 . ثم انقر فوق " تطبيق" .
سيؤدي ذلك إلى تقليل تفاصيل النموذج بأكمله وتقليل عدد الرؤوس بنحو 10 مرات! لن تلاحظ فقدان الكثير من التفاصيل ، ولكن سوف يشكرك ملف تعريف الوحدة وسرعة اللعبة!
التخلص من العشب
الآن نحن بحاجة إلى معالجة الأكثر وضوحًا.
إذا كنت تخطط لإنشاء مشهد يكون فيه التنين في منتصف الملعب أو في عشب نظيف ، فأنت جاهز تمامًا. لكننا سنضع هذا التنين في محيط قرية فايكنغ ، لذلك هذا العشب لا يناسبنا.
الآن دعونا نركز على إزالة العشب من الشبكة.
في Blender ، قم بالتبديل من Object Mode إلى Edit Mode . للقيام بذلك ، يمكنك استخدام واجهة المستخدم أو الضغط على Tab في لوحة المفاتيح.
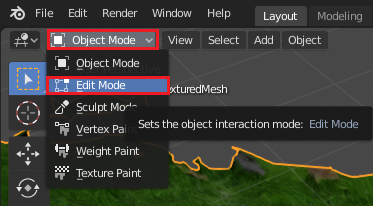
انتبه إلى التغييرات في النافذة: الآن يتم عرض رؤوس التنين هناك ، ويتم تمييزها جميعًا.

اختيار القمم
بعد ذلك ، سنختار فقط تلك القمم المرتبطة بالعشب حول قاعدة التنين ، ثم نحذفها.
يرجى ملاحظة أن الخطوة التالية سوف تتطلب الكثير من الصبر.
أولا، حدد أداة تحديد لاسو ، والضغط على مفتاح Shift + الفضاء، من L . ( التحول و الفضاء في الوقت نفسه، تليها L ).
أو استخدم لوحة UI لتحديد أداة Select Lasso .
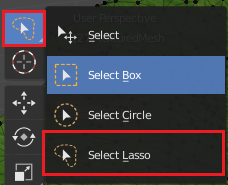
بعد ذلك ، استخدم مزيجًا من الضغط على زر الفأرة الأوسط والسحب للتدوير وزر الماوس الأوسط + Shift والسحب لحركة بانورامية لفحص النموذج من جميع الجوانب.
من كل زاوية ، يلتقط اللاسو بعناية قمم العشب حول قاعدة التنين. اضغط على Shift بين كل تحديد لإضافة مناطق جديدة قابلة للتحديد إلى القمم المحددة بالفعل.
إليك صورة GIF توضح هذه العملية:

من وقت لآخر ، ستحتاج إلى تدوير منفذ العرض لتحديد القمم الموجودة خلف حواف شبكة العشب.
إذا قمت بتحديد بعض النقاط التي لا تريد حذفها ، فانقر عليها بشكل فردي باستخدام Shift + زر الماوس الأيسر لإزالتها من القمم المحددة.
مع تحديد كل العشب والرؤوس المحيطة ، اضغط على Delete ► Vertices لحذفها.


انظر عن كثب إلى الشبكة المتبقية وأنت تقوم بالتكبير والتصغير وتدوير منفذ العرض. كرر عملية الاختيار والحذف لجميع النقاط التي فاتتك.
عند الانتهاء سترى صورة مخيفة مشابهة:

أغلق قاعدة الشبكة
انتقل الآن إلى وضع التحرير إذا لم تكن موجودًا بالفعل. يتم تبديل الأوضاع عن طريق الضغط على مفتاح Tab . ثم حدد الحد السفلي بالكامل لرؤوس شبكة التنين باستخدام أداة التحديد مع الاستمرار في الضغط على مفتاح Shift . هذا سوف يتطلب الصبر.
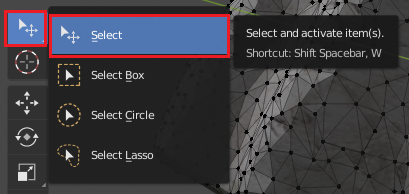
أو يمكنك استخدام أداة Select Lasoo لهذا الغرض .

مع تحديد الرؤوس ، انقر فوق Vertex Smooth Vertices .

سيؤدي ذلك إلى تلطيف حلقة الرأس المختارة قليلاً.
حدد الآن أداة 3D Cursor بالضغط على Shift + Space و Space وضعها في مستوى أدنى قمة في الحد السفلي المحدد بالضغط على زر الماوس الأيسر . لتحديد أدنى قمة ، يمكنك تحريك وتدوير منفذ العرض لعرض التنين من الجانب.
ثم اضغط على المفتاح . ("نقطة") لتحديد النقطة المحورية ، ثم حدد المؤشر ثلاثي الأبعاد لاستخدام موضع المؤشر ثلاثي الأبعاد كنقطة مرجعية.
ثم اضغط على S ، Z ، 0 ، أدخل(إنها صفر وليس O). ستعمل سلسلة الأوامر هذه على قياس جميع الرؤوس المحددة بنفس ارتفاع نقطة الربط التي أنشأناها باستخدام المؤشر ثلاثي الأبعاد.
الآن لدينا شيء مثل هذا:

أخيرًا ، انقر فوق Vertex ► New Edge / Face from Vertices .
سيؤدي ذلك إلى إنشاء قاعدة جديدة للتنين عن طريق إغلاق جميع الرؤوس المحددة وإنشاء وجه جديد.
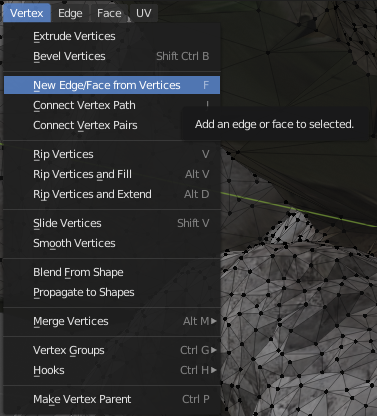

تحريك التنين
ثم نعود إلى كائن الوضع عن طريق الضغط على علامة تبويب و تحديد و texturedMesh الكائن . نقل الى مكان الحادث التنين إحداثيات نقطة البداية مع أداة تحريك ، والضغط على مفتاح Shift + الفضاء، G . قم بتطبيق أداة التدوير بالضغط على Shift + Space Bar ، R ، وقم بتدويرها إلى الموضع المطلوب.
الآن حدد أداة 3D Cursor Tool وانقر فوق منتصف ظهر التنين. اضغط F3 ، أدخل Set Origin واضغط على Enter . بعد ذلك ، حدد Origin to 3D Cursor من قائمة الأوامر التي تظهر .
تظهر نقطة صفراء في منتصف المؤشر ثلاثي الأبعاد ، تشير إلى الأصل الجديد للنموذج.
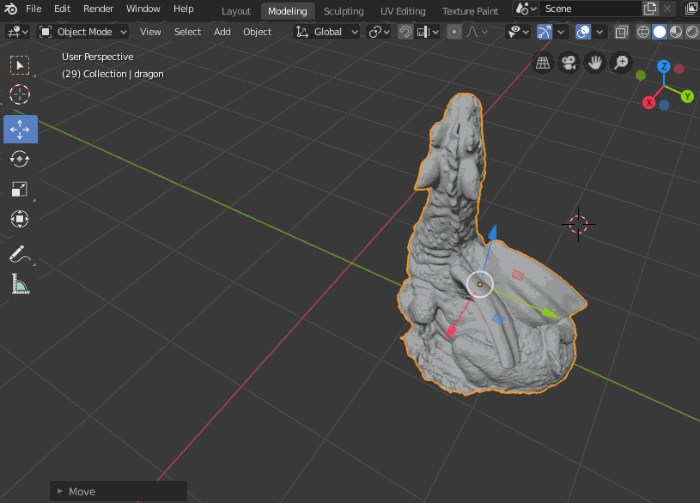
نحن على استعداد لتصدير النموذج!
بعد ذلك ، انقر فوق ملف تصدير ► واجهة الموجة (.obj) .
تحديد مسار الوضع ► نسخة والتأكد من اختيار فقط هو المحدد في إعدادات التصدير . احفظ الملف باسم Dragon.obj في مكان مناسب لك.
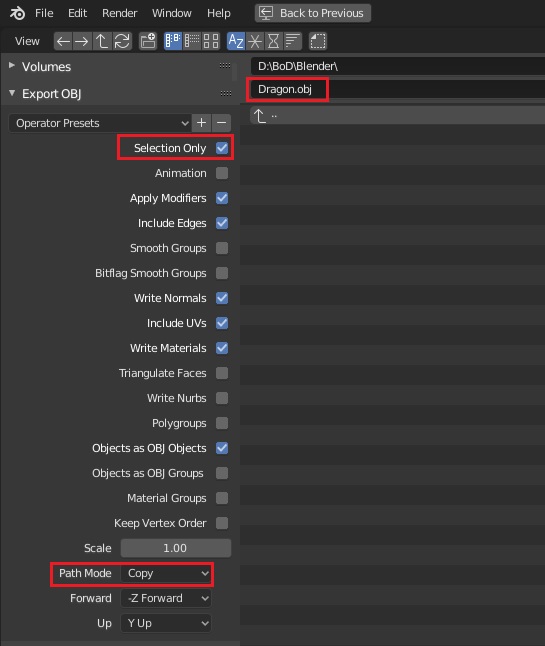
تضمن قيمة Copy لـ Export Path Mode نسخ الأنسجة والإشارة إليها من نفس المجلد مثل نموذج obj. هذا يتجنب مشاكل الأنسجة المفقودة عند الاستيراد إلى الوحدة.
نقل كل شيء إلى الوحدة
الآن لنفتح مشروع Starter في Unity ثم نفتح مشهد Assets / RW / Scenes / PhotoscanDragon . ابحث عن قاعدة فارغة بين الحجارة في القرية. هذا هو المكان الذي سنقوم فيه بتثبيت نموذج التنين الممسوح ضوئيًا.

الآن اسحب النموذج الذي تم تصديره والملفات المصدرة المرتبطة به إلى مجلد مشروع Assets / RW / Models / Dragon .

ثم نحن 'ليرة لبنانية استخدام الوحدة التسلسل الهرمي نافذة للعثور على GameObject FocalPoint . سحب نماذج / التنين / Dragon.obj نموذج الأصول / RW / في مشهد وجعلها طفل من GameObject FocalPoint .
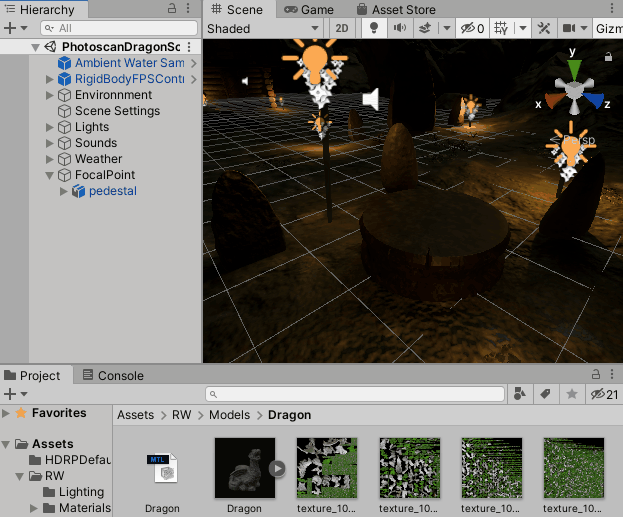
الآن دعنا نغير موضع ودوران مكون التحويل لكائن التنين على النحو التالي:
- المركز: (X: -33.32، Y: 0.53، Z: 5.08)
- الدوران: (X: -2.229، Y: 90، Z: -0.6)
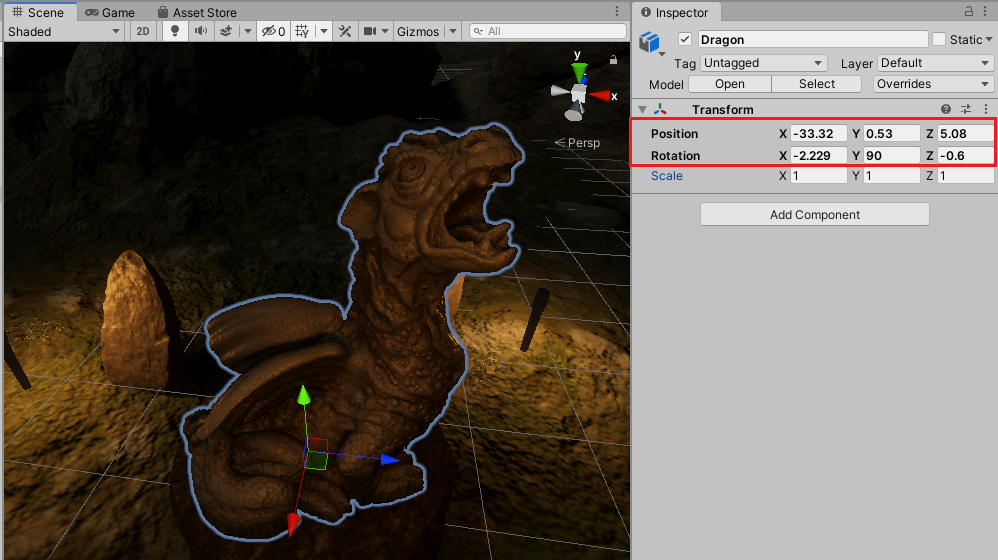
ملاحظة : قد يكون موضعك ودورانك مختلفين قليلاً بناءً على المكان الذي نقرت فيه عند تعيين نقطة الربط في Blender.
الآن اضغط على Play واستمتع بإعجاب تنيننا الممسوح ضوئيًا بالصور المأخوذ من العالم الحقيقي وإعادة إنشائه بأبعاد ثلاثية كاملة.

إلى أين أذهب بعد ذلك؟
يمكن تنزيل المشروع النهائي من الرابط في بداية المقالة.
للوصول إلى هناك ، مررنا بالعديد من الخطوات أثناء التعلم عن القياس التصويري ، وتحرير الشبكات ثلاثية الأبعاد في Blender ، والتلاعب في الرأس ، ونقل النموذج بأكمله إلى Unity!
أود أن أشكر The Tales Factory من Unity Asset Store للسماح لي باستخدام أصول Photoscanned MountainsRocks PBR في مشهد قرية Dragon Viking.
أوصي بفحص أصول الصور الممتازة الممسوحة ضوئيًا .
الخطوات التالية متروكة لك. ما الذي ترغب في إعادة إنشائه والدمج في مشاريع الوحدة الخاصة بك؟ فيما يلي الموارد والقراءات الإضافية التي قد تساعدك على تعزيز عملك: